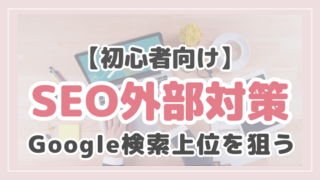・SEO対策を始めたいけど、何から手を付けていいかわからない
・All in One SEOはいいと聞いているけれど、インストールや設定方法がわからない
・簡単な方法でSEO対策を行いたい
この記事では、WordPress(ワードプレス)で人気のSEOプラグイン「All in One SEO」の設定方法を、初心者の方に向けて、わかりやすく解説していきます。
プラグインとは、アプリケーションの機能を拡張するソフトウェアのこと。この「All in One SEO」をインストールして、あなたのブログ記事のSEO対策していきましょう。
このブログ記事を読むとわかること
- All in One SEOの基本的な設定方法
- おすすめの初期設定
「All in One SEO」とは

「All in One SEO」は、WordPressを使っている人が簡単にSEO対策を始められる便利なツールです。
SEO (Search Engine Optimization) とは、ウェブサイト上で検索したときに上位に表示されるようにすること。
つまり、「All in One SEO」を使って、ブログ記事を上位表示させやすくできるんです。
上位表示されると、多くの人にブログ記事を読んでもらえて、ブログのアクセス数を増やすことが期待できるんですよ!
「All in One SEO」を導入するメリット

①とっても簡単
初心者の方でも使いやすいデザインなので、専門的な知識がなくても大丈夫!
②いろんな機能がある
ブログのタイトルや説明文の設定など、便利な機能がたくさんあります。
③無料で使える
基本的な機能は無料で使えます。もっと詳しい設定がしたい場合は、有料版もありますが、まずは無料版で十分です。
④利用者数が多く解決策を検索しやすい
All in One SEOは初心者から上級者まで幅広いユーザーに利用されているので、わからないことをGoogleで検索すれば、解決策が見つけやすいです。
実際に私もAll in One SEOで分からないことは、検索して解決できました。
難しい設定を覚える必要がなく、すぐにSEO対策を始められるのが嬉しいですね。
インストール方法

「All in One SEO」をインストールする方法を解説していきます!
Step1 プラグイン~新規追加を選択します。
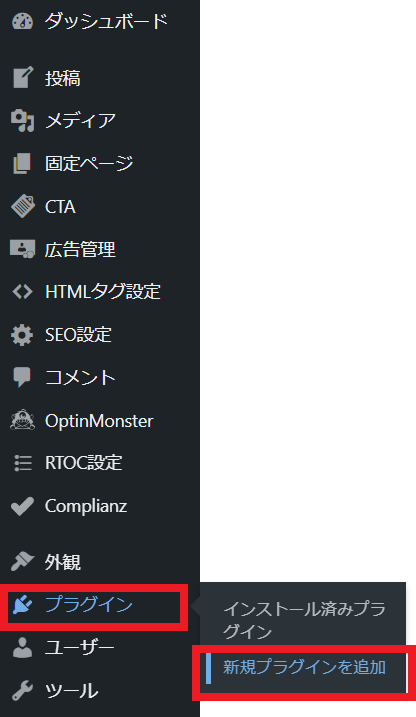
Step2 キーワード検索に「All in One SEO」と入力して、インストールします。
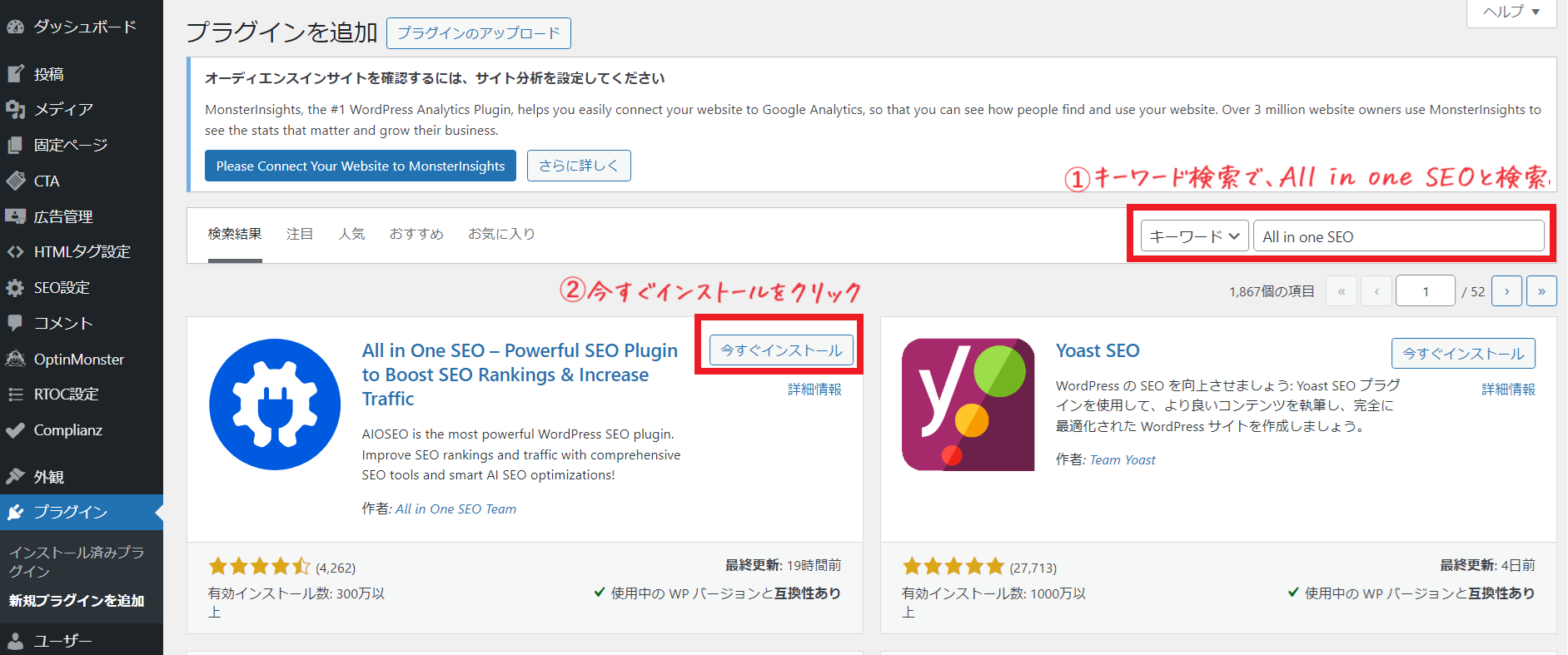
Step3 有効化をクリックします。
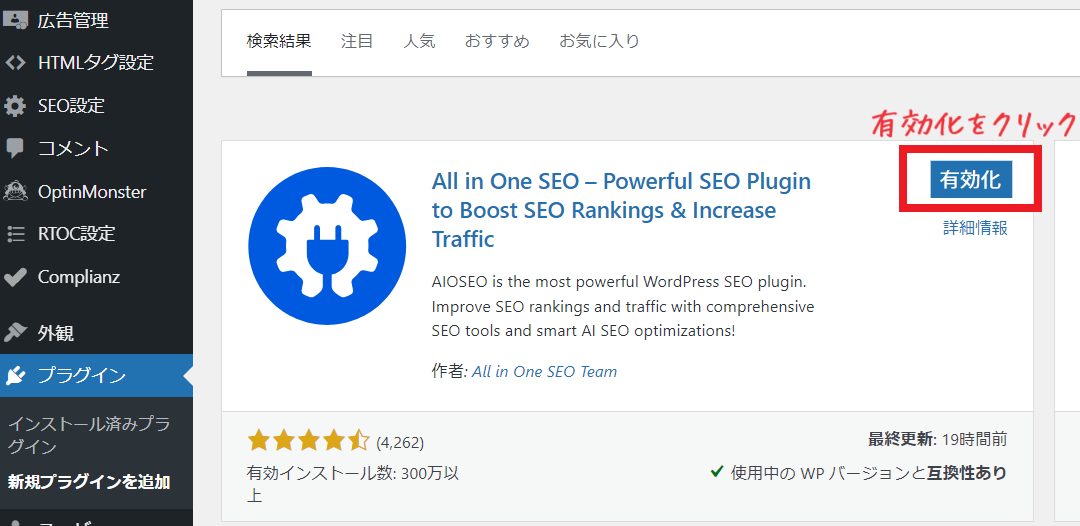
これでインストール&有効化は終了です。
ここで、下記のようなセットアップウィザードが表示されても、ここではいったんダッシュボードに戻ってください。
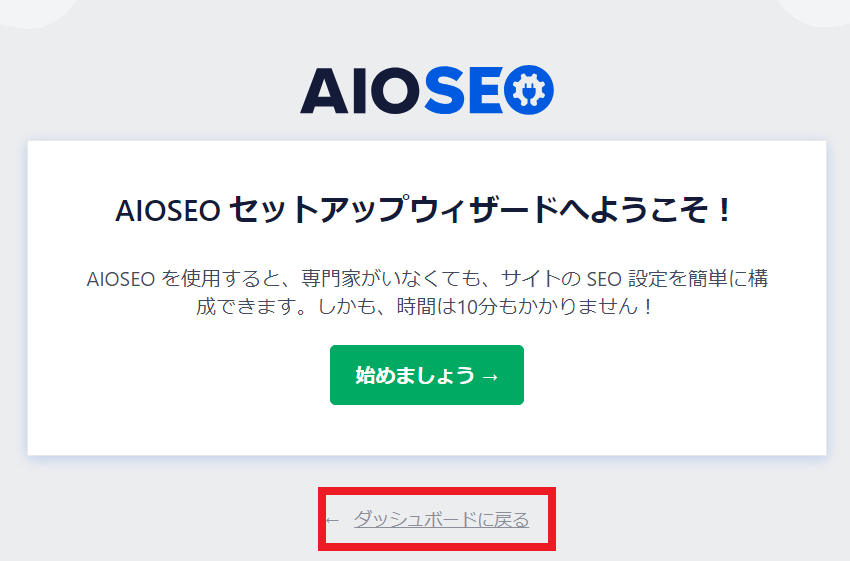
プラグイン一覧に、All in one SEOがインストールされたのがわかります。

次に、初期設定をしていきましょう!
「All in One SEO」の設定

All in One SEOを使うと、「ブログ全体のSEO対策」と、「1記事ごとのSEO対策」ができます。最初に、「ブログ全体のSEO対策」として、トップページのタイトルやブログの説明文を入力していきましょう。
ブログ全体の初期設定
Step1 左側の「All in one SEO」をクリックし「SEOランキングの改善」ボタンを押します。
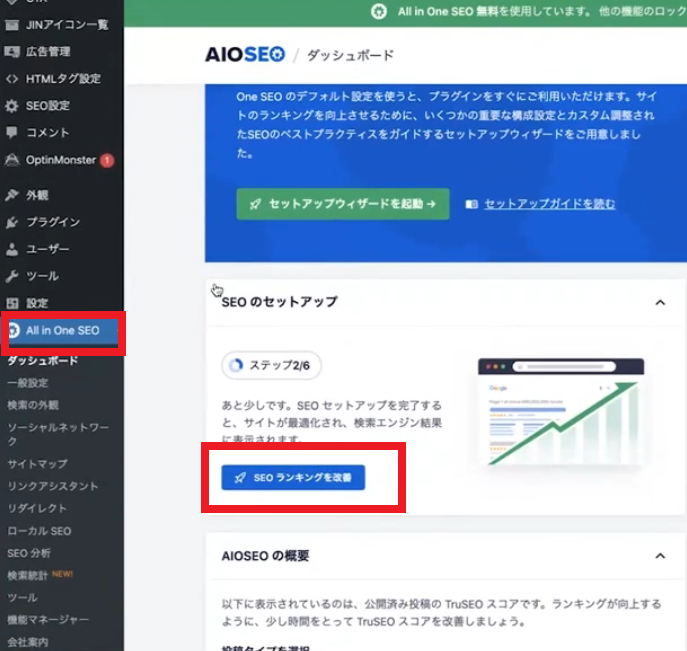
Step2 次の画面で3箇所設定します。
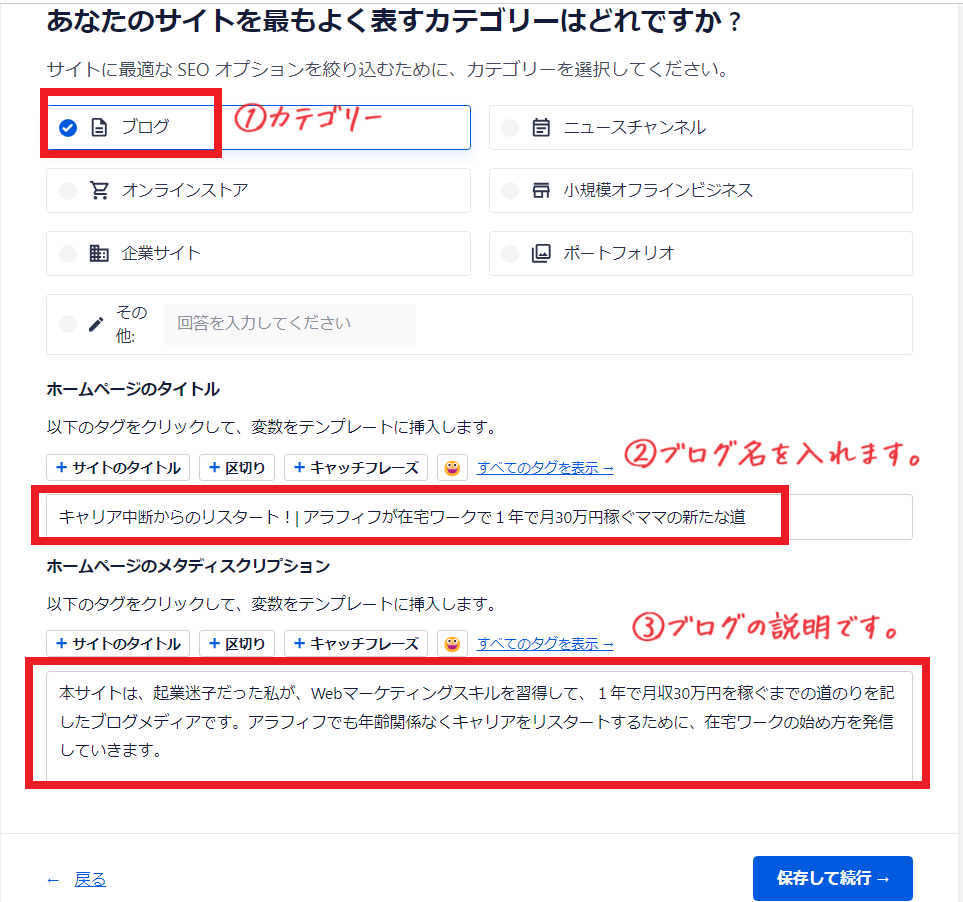
①カテゴリーはブログを選択します。
②ホームページのタイトルには、ブログの名前をいれます。狙うキーワードを意識して入れましょう。例えば、私の場合は「アラフィフ」「在宅ワーク」「キャリア中断」などです。
③ホームページのメタディスクリプションには、ブログの簡単な説明を記載します。Googleにブログを認識させるために、どのようなジャンルのブログであるかをはっきり書きましょう。
Googleが理解できないと、どのユーザーに表示するべきかが分からなくなってしまいます。ここにも、狙うキーワードを意識して入れましょう。
注意!
無理にキーワードを詰め込みすぎると、スパムとして認識される可能性があります。キーワードは多くても6つ程度に絞ってアピールしましょう。
ここまで入力できたら、「保存して続行→」をクリックします。
Step3 次の画面で追加のサイト情報を入力します
個人なら名前を記入して「保存して続行→」をクリックします。SNSプロフィールは最初は入れなくても大丈夫です。後からでも設定できます。
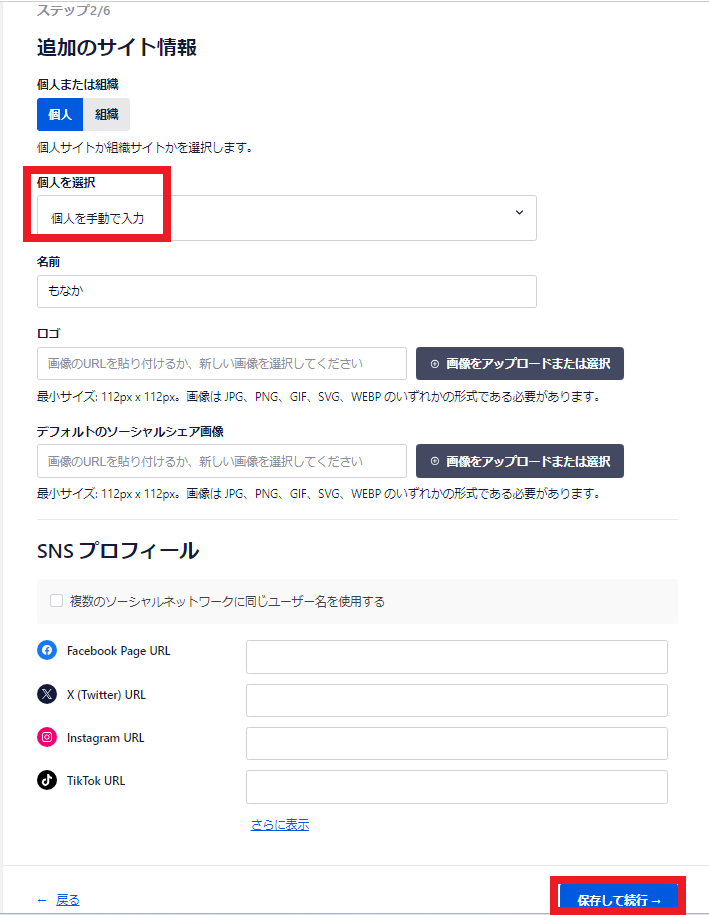
Step4 保存して実行
次の画面はデフォルトのまま最初はいじらなくて良いです。あとから変更はできます。
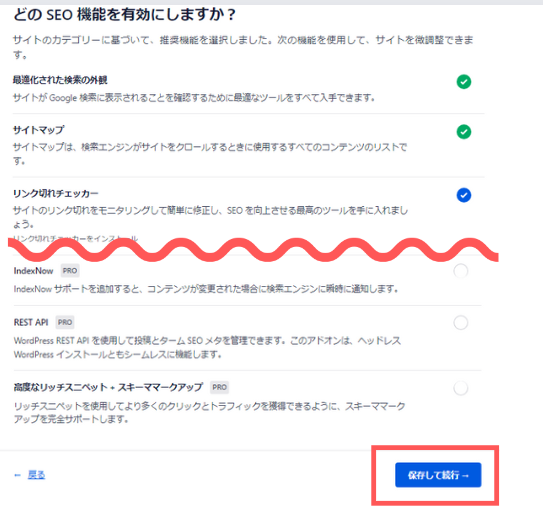
Step5 外観の確認
次の画面で外観が確認できます。訂正がなければ、「保存して続行→」をクリックします。
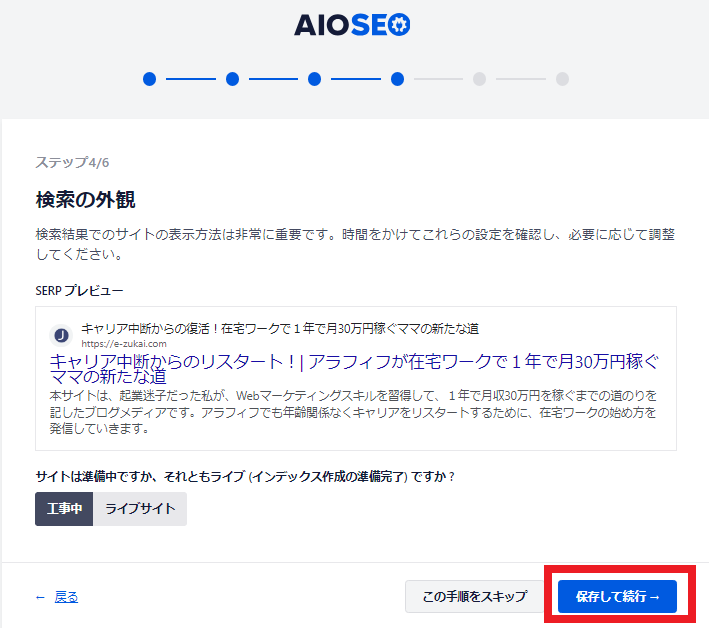
Step6 メールアドレスを入力
次の画面ではメールアドレスを入れて、「保存して続行→」をクリックします。
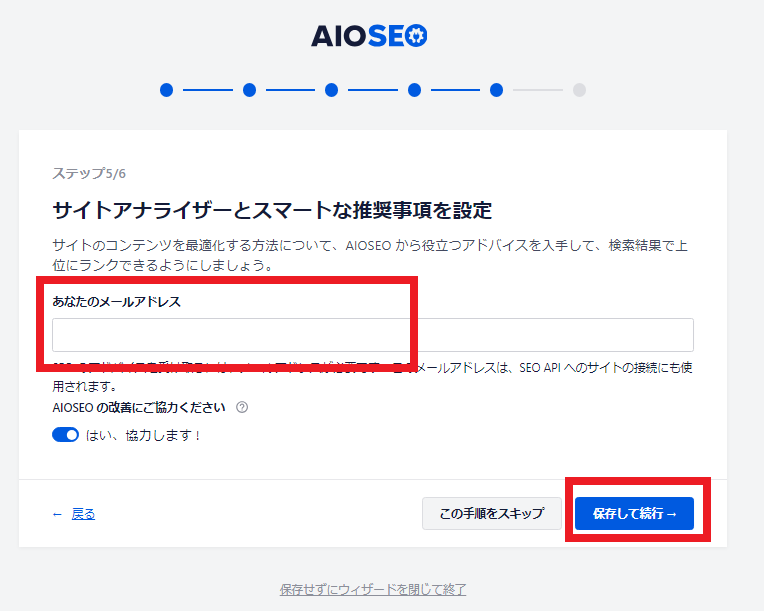
Step7 有料版の案内は後でOK
有料版の案内が表示されますが、最初は必要ありません。「後で行います」をクリックして閉じましょう。
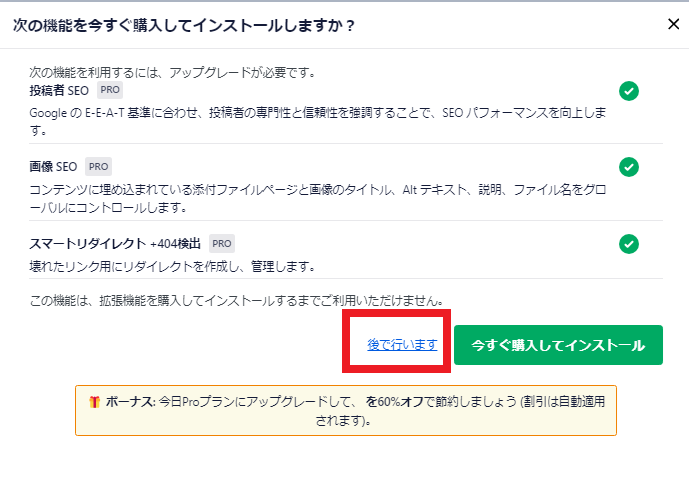
Step8 AIOSEOラインセンスキーはスキッㇷ゚
次の画面では、「この手順をスキッㇷ゚」をクリックします。
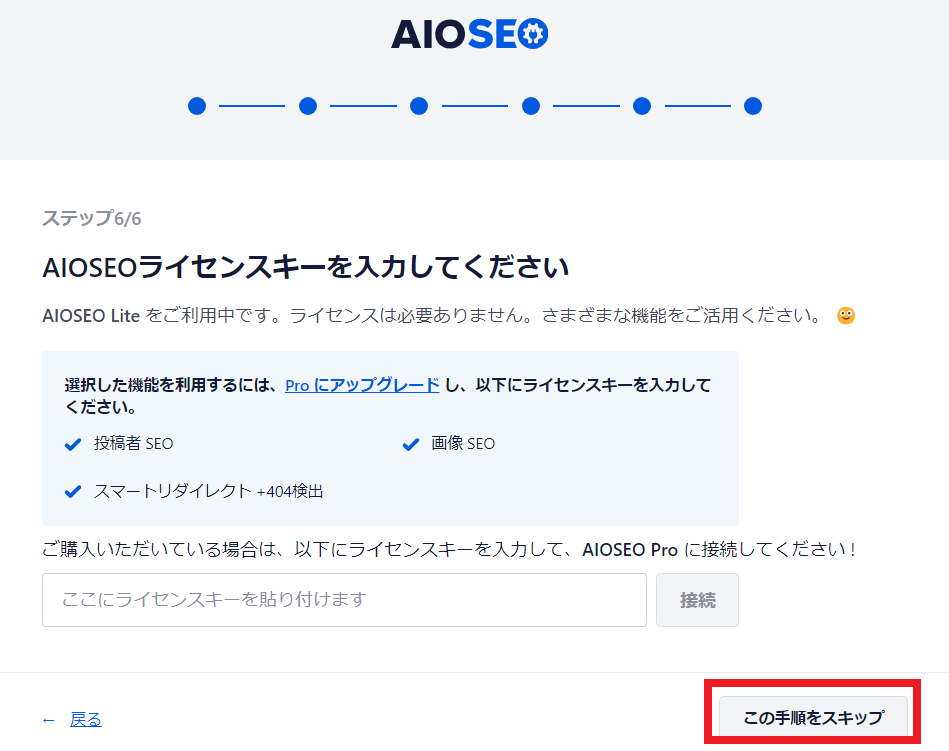
Step9 セットアップ終了
次の画面では、値はデフォルトのままで
、「セットアップを終了し、ダッシュボードに移動します」をクリックします。
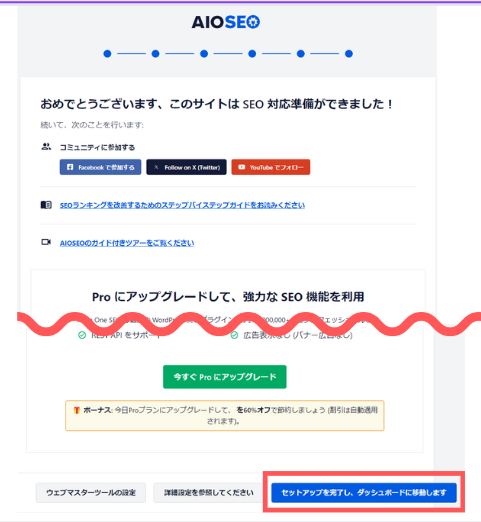
ここまでで、ブログ全体のSEO対策が終わりました。
記事を作成する度に必要な設定
記事を書いたらその都度SEO対策をしていきましょう。
投稿編集画面の下の方で、「投稿のタイトル」には記事のタイトル、「メタディスクリプション」には記事の説明を入れていきます。
ここでも、狙うキーワードを意識して入れましょう。Googleに記事を認識してもらうのに必要ですし、Webで検索したときに、ユーザーが目にするところです。
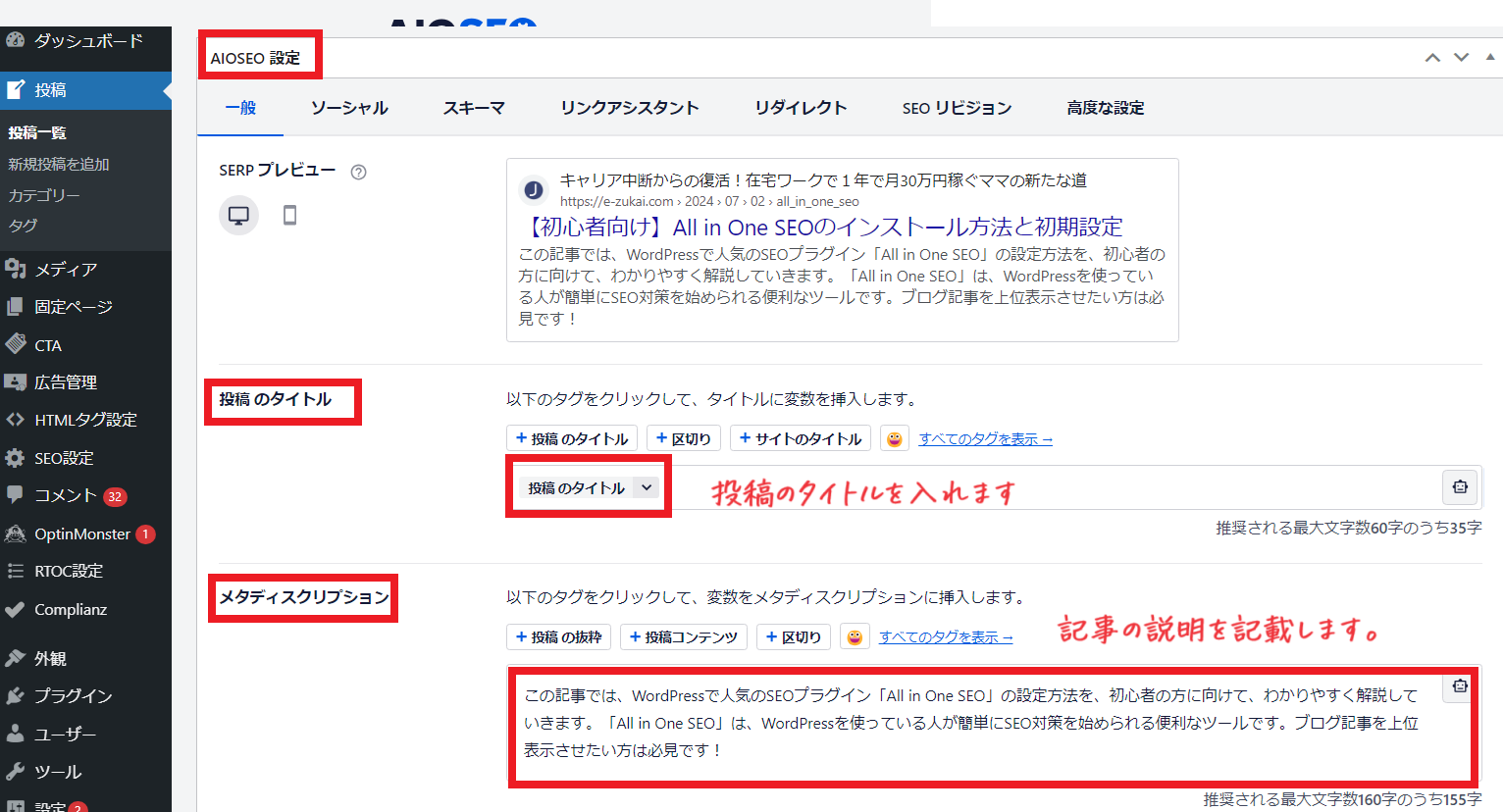
ここまでAll in one SEOの設定でしたが、使っているテーマによって、SEOの設定が用意されているので、併せてご紹介します。
参考までに、下記の画像はJINのテーマにあるSEO設定です。All in one SEOと同じように設定しておきましょう。
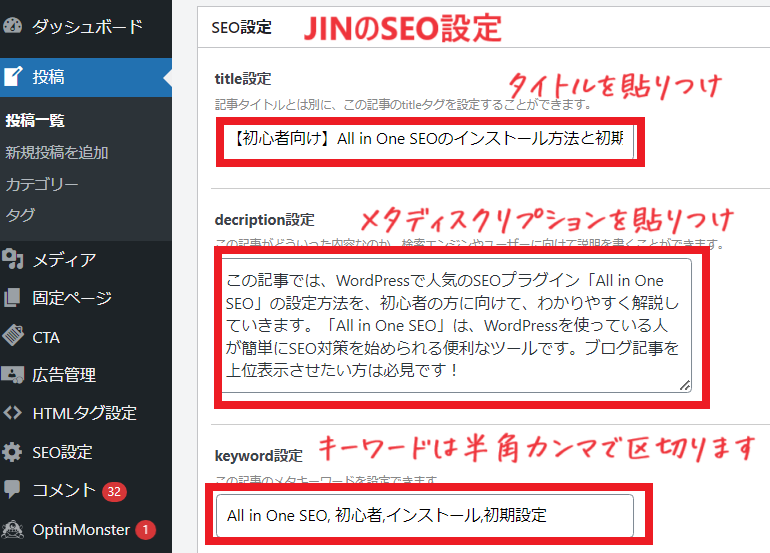
Googleの検索結果に表示させたくない場合
SEO対策をするときの大切な設定の一つに「noindex(ノーインデックス)設定」があります。
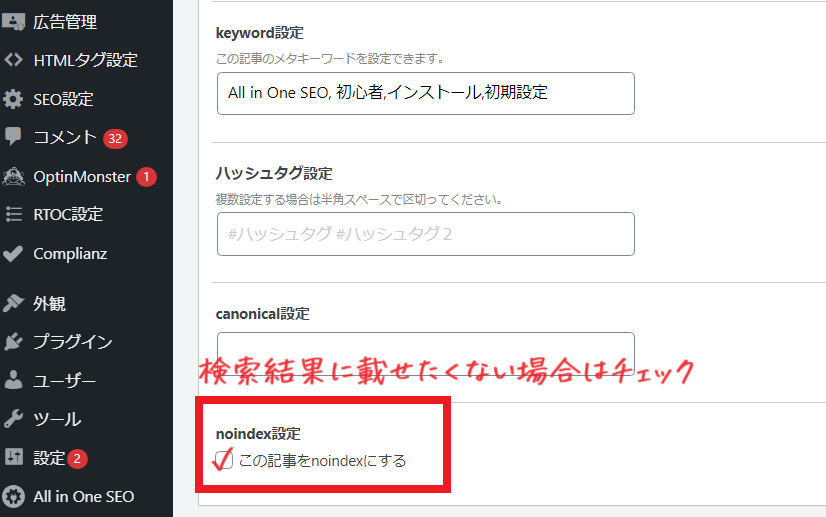
noindex(ノーインデックス)設定とは
noindex設定とは、特定の記事をGoogleの検索結果に表示させたくない場合に使う設定です。SEO対策の対象から外したい記事にチェックを入れると、その記事がGoogleの検索結果に表示されなくなります。
なぜnoindex設定が重要なの?
全ての記事をSEO対策することが必ずしも良いとは限らないんです。例えば、自分の1年間の活動計画を記載した記事は、一般のユーザーにとっては興味ないかもしれません。
そうした記事をSEO対策すると、ユーザーの満足度が低くなり、結果的にサイト全体の評価を下げる可能性があります。
noindex設定の効果的な使い方
noindex設定は、SEO対策の対象外にしたい記事に使いましょう。
例えば、個人的な活動計画やメモ的な記事など、新規ユーザーに見せる必要がない記事です。私も、1年間の活動計画や、成長記録は、noindex設定にチェックを入れています。
noindex設定は、頻繁に使うものではありませんが、必要に応じて効果的に使うことで、サイト全体の評価を保つことができます。
仮にGoogleの検索結果に載ったとして、「ユーザーからの満足度低くなるだろうな」、「サイト 全体の評価を落としてしまうだろうな」と感じる記事があったらnoindex設定にチェックしておきましょう。
まとめ

今回は、「All in one SEO」のインストール方法と初期設定についてお伝えしました。
「All in One SEO」は、WordPressを使っている人が簡単にSEO対策を始められる便利なツールです。
まずは、無料版で十分です。私は今も無料版を使っています。
「All in one SEO」を使って、多くの人にブログ記事を読んでもらえるようにSEO対策していきましょう!
最後までお読みいただきいただきありがとうございました。