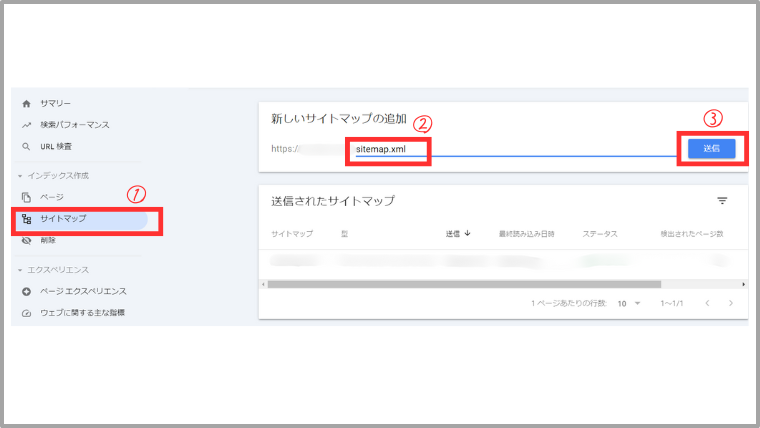ブログ記事を書いてみたけれど、こんな悩みを抱えていませんか?
- 「Googleサーチコンソールの使い方がわからない」
- 「検索順位を上げたい」
- 「検索結果にサイトが表示されない」
Googleサーチコンソールは、Googleに作成した記事を認識してもらって、検索した結果に表示してもらうツールです。
せっかく良い記事を書いても、検索結果に表示されなければ意味がないですよね。
このブログでわかること
- Googleサーチコンソールの登録方法
- 初心者が知っておくべきGoogleサーチコンソールの使い方
- 検索順位の見方
Googleサーチコンソールとは?

Google Search Console(サーチコンソール)は、GoogleのWebサイトのパフォーマンスを解析するための無料ツールです。Webサイトの持ち主が、Google検索におけるウェブサイトの掲載順位を改善していくのに役立ちます。
- Google検索でサイトがどんな風に表示されているのか
- Webサイトに問題があればどこにあるのか
- 検索結果で上位に表示されるためにはどうすれば良いのか
こんな時に改善に役立てることができます。
もっと具体な例でいうと
・新しい記事を書いたのに、なかなか検索結果に出てこない
・以前は上位表示されていたのに、順位が下がってきた
こんな悩みは、Googleサーチコンソールで解決策を教えてくれます。
ぜひ、あなたのサイトのアクセスの改善につなげられるよう、Googleサーチコンソールを活用していきましょう!
【超簡単!】サーチコンソールの3ステップ登録方法
Googleアカウントをお持ちでない方は、まずはアカウント登録をしておきましょう。
Step1 Googleサーチコンソールにアクセスする
Googleサーチコンソールから「今すぐ開始」ボタンをクリックし、お持ちのアカウントでGoogleサーチコンソールにログインします。
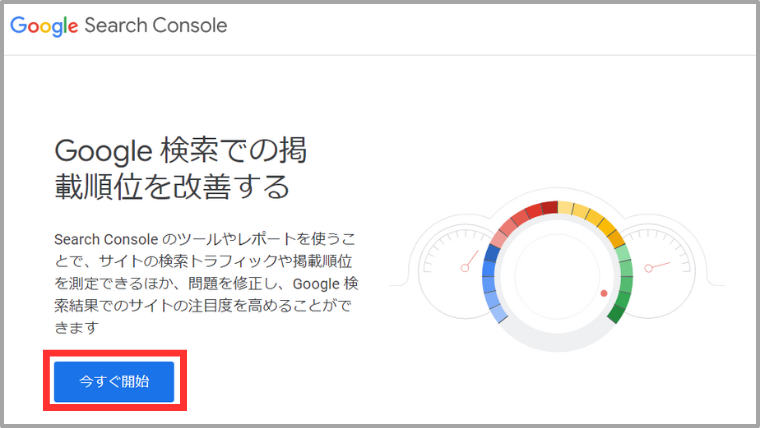
Step2 プロパティタイプの選択【URLプレフィックス】
初心者の方は、右の「URLプレフィックス」を選択して自分のWebサイトのURLを入力したあと、続行をクリックしてください。
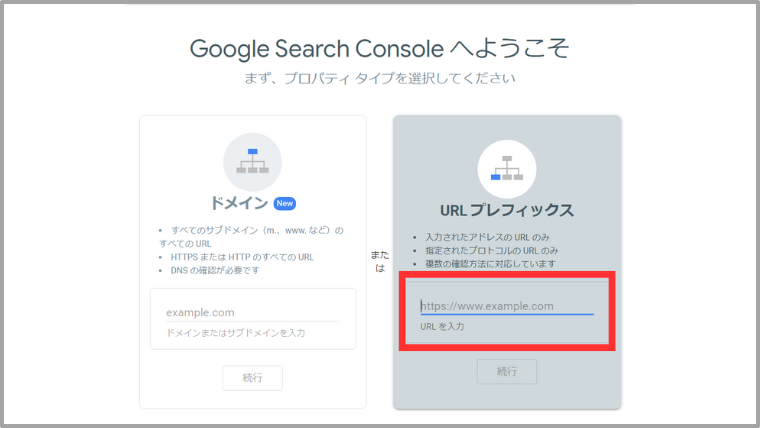
Step3 所有権の確認
ここでは、「登録するWebサイトが自分の管理しているサイトですよ」とGoogleに伝えるための作業を行います。
-
①以下の画面の赤枠内にある「HTMLタグ」をクリックします。
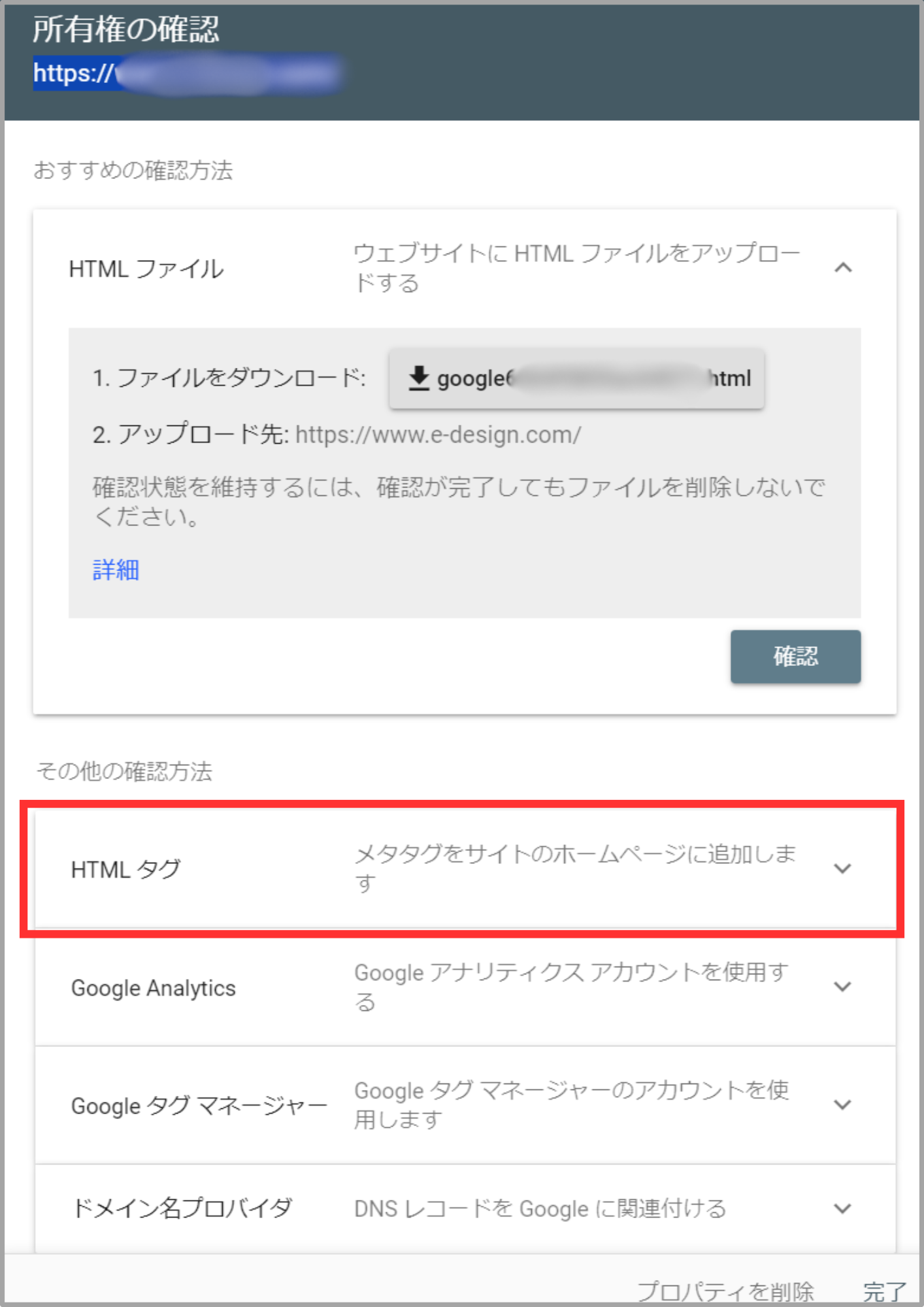
-
②以下のHTMLタグを「コピー」しましょう。
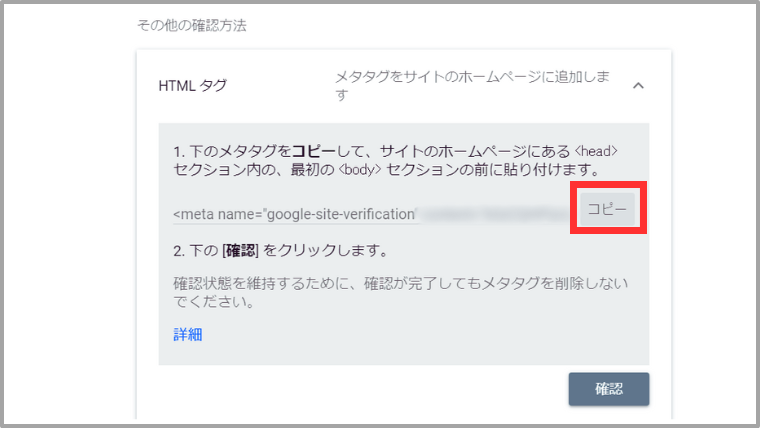
-
③ワードプレスの管理画面を開きます
テーマがJINの場合:【HTMLタグ設定】を開きましょう。
【head内】に、先ほどコピーしたタグを貼り付け、「変更を保存」をクリックします。
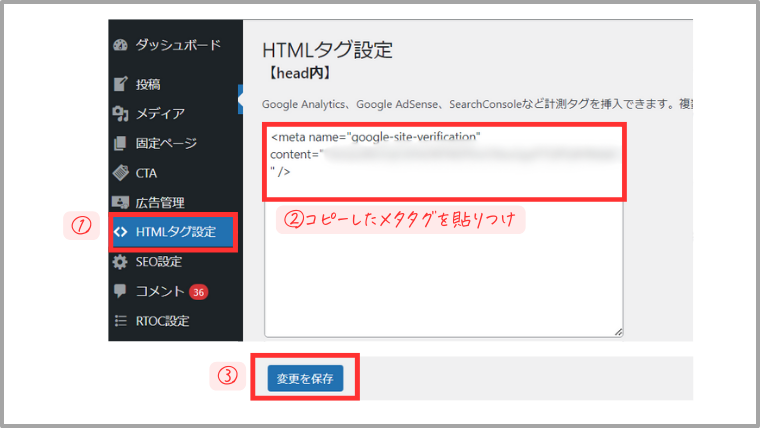
テーマがJIN以外の場合:メタタグの貼り付け場所は、お使いのテーマによって違います。
「WordPressのテーマ名 サーチコンソール タグ 設定」のように検索して貼りつける場所を確認してください。
-
④サーチコンソールに戻る「所有権の確認」の一番右下にある「完了」ボタンをクリックします。
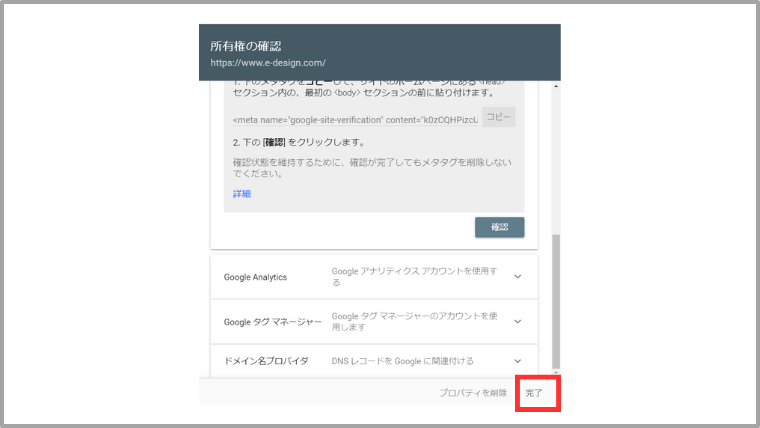
-
⑤所有権の確認「所有権を自動確認しました」と表示されたら、「完了」をクリックしてください。これでサーチコンソールの設定が終わりました。
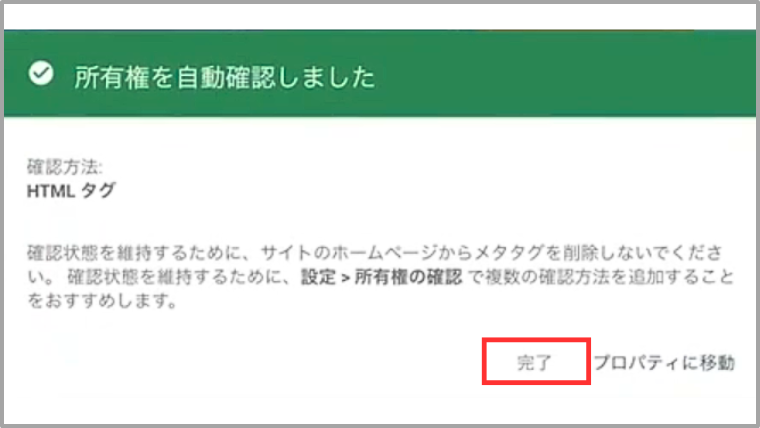
サイトのデータが反映されるには、数時間から1日かかるので、少し待ってから、Googleサーチコンソール再度アクセスしてみてください。待っている間に、下記の機能①(サイトマップをGoogleに送る)はすぐに設定しておきましょう。
すぐに活用したい2つの機能
Search Consoleには様々な機能がありますが、ここでは初心者の方でも簡単に登録でき、すぐに活用できる機能を2つご紹介します。
①サイトマップをGoogleに送る(サイトマップ登録申請)
②記事を公開したらGoogleにアピール(インデックス登録申請)
この2つのポイントを押さえれば、初心者でも最短で検索結果の上位に表示されるチャンスがあります。
逆に、これらのポイントを知らないと、せっかく作ったサイトが検索結果に表示すらされないかも!
ぜひこの機会に、以下の2つのポイントをしっかりと理解して、上位表示を目指しましょう!
①サイトマップをGoogleに送る(サイトマップ登録申請)
サイトマップとは、ウェブサイトの構造をGoogleに伝えるためのファイルです。サイトマップを登録申請しておくことで、Googleはあなたのサイトをより早く、効率的にクロール(巡回)できるようになります。
つまり、記事を書いてもなかなか検索結果に表示されないという悩みが解決できます。
クローラー(あなたのサイトを見つける巡回ロボット)はとても忙しいので、特に、サイトを新しく立ち上げたばかりの場合、1ヶ月たっても見つけてもらえないことがあります。
早めにサイトマップ登録申請はしておきましょう。
プラグイン(XML Sitemap Generator for Google)をダウンロード
-
Step1
WordPress管理画面にログインし、左側のメニューから「プラグイン」を選択後、画面上部の「新規プラグインを追加」をクリックします。
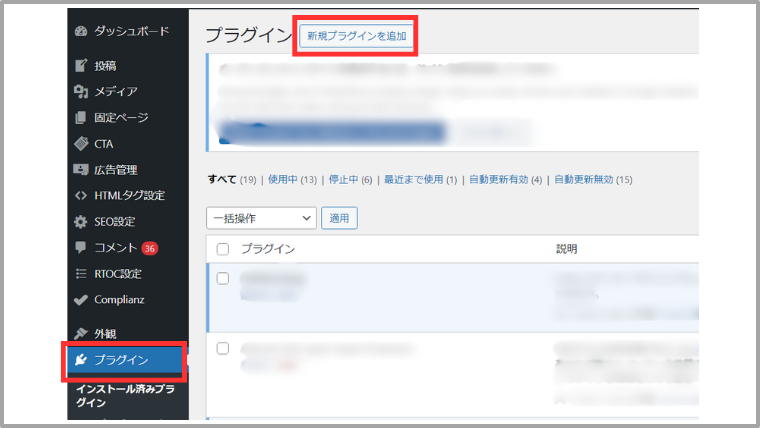
-
Step2
画面右上にある「プラグイン検索ボックス」に「XML Sitemap Generator for Google」と入力し「今すぐインストール」をクリックしてインストールします。
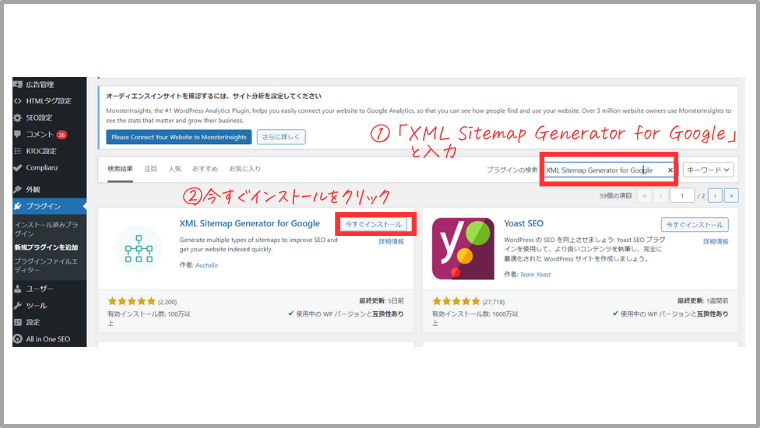
-
Step3インストールが完了したら、「有効化」をクリックします。
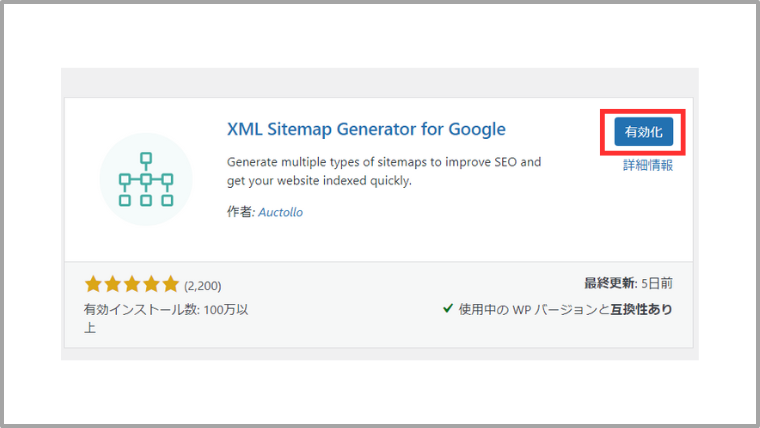
サーチコンソールに登録する(サイトマップ送信)
-
Step1サーチコンソールの管理画面にログイン
-
Step2サイトマップの送信
送信中は次のポップアップ画面が出ます。
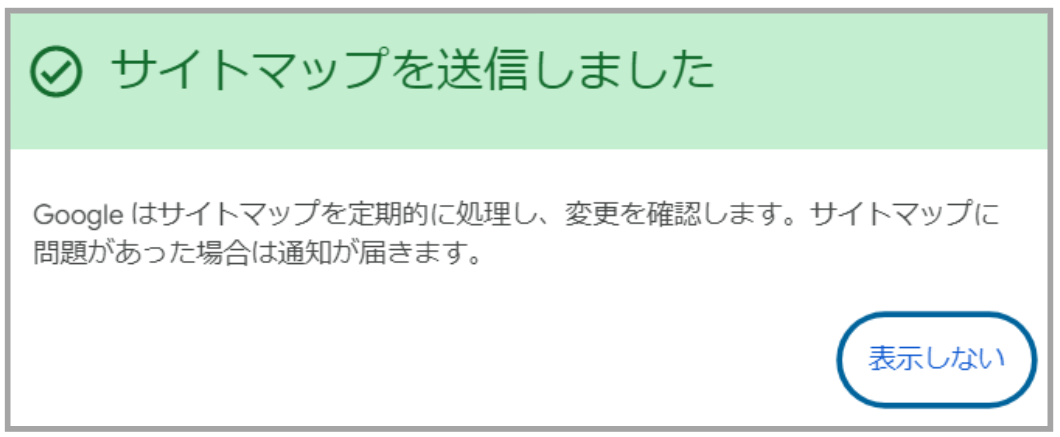
「成功しました」とステータスが変わります。

これでGoogleにあなたのWebサイトの情報を送る準備ができました。
あとはGoogleにクロール(巡回)されるのを待ちましょう。
②記事を公開後Googleにアピール:インデックス登録リクエスト
記事を書いたら、上の①のサイトマップを送信するをセットでやっておきましょう。
なぜなら、Googleの検索結果にWebページを表示させるには、Googleにインデックスされていることが前提だからです。
もう一度いいます、記事を公開したら、上の①のサイトマップ送信をしておきましょう。
待っていればいずれ、「クローラー」と呼ばれるロボットが、Webサイトの情報を読み込んでくれて、書いた記事がインデックス登録されますが、Googleに少しでも早くクロールしてもらい「検索順位をあげていった方がいいですよね。
インデックス登録されたかどうかは、URL検査で調べることもできますよ。
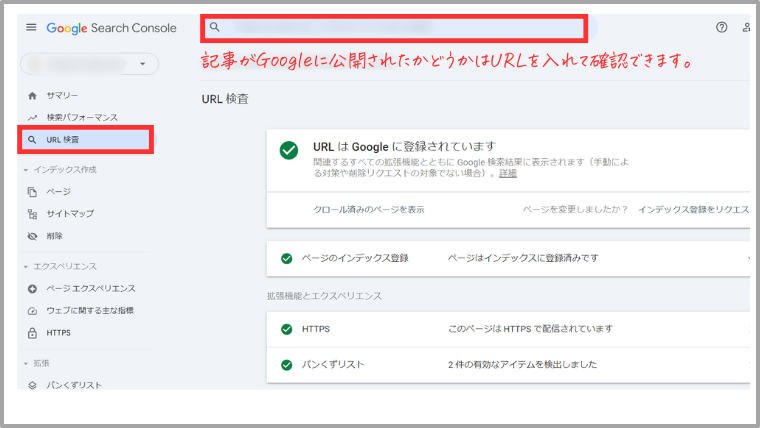
Googleサーチコンソールのおすすめの使い方
①検索順位の確認等
とても便利なのが、検索パフォーマンスでサイトの状況を把握できることです!
検索パフォーマンスは、ユーザーが実際に検索したキーワードに関する詳細がわかります。
例えば、以下の情報をひと目で把握することができます。
- どのようなキーワードで検索結果に表示されているのか
- 各キーワードでの掲載順位
- クリック流入数
これらの情報を分析することで、
- ユーザーがどのような情報を探しているのか
- 自サイトがどのキーワードで上位表示を獲得できているのか
- どのような施策が効果的なのか
などを理解することができます。
検索パフォーマンスでは、以下の情報が表示されます。
検索キーワード: ユーザーが実際に検索したキーワード
表示回数: 検索結果に表示された回数
クリック数: 検索結果からサイトに訪問した数
CTR: クリック率(クリック数 ÷ 表示回数)
平均掲載順位: 検索結果における平均的な掲載順位
画面例
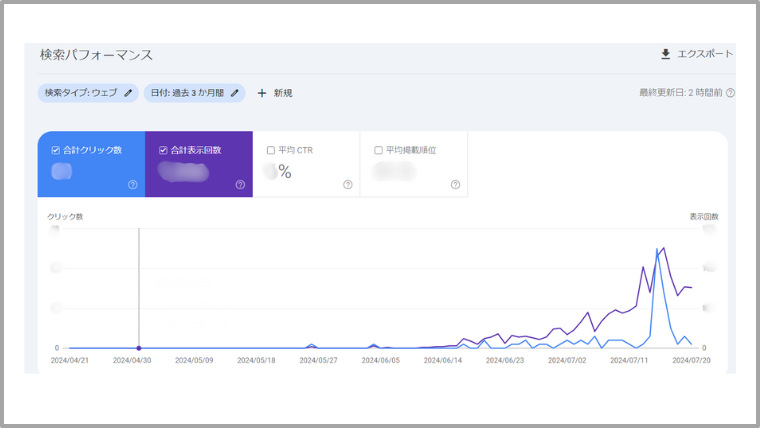
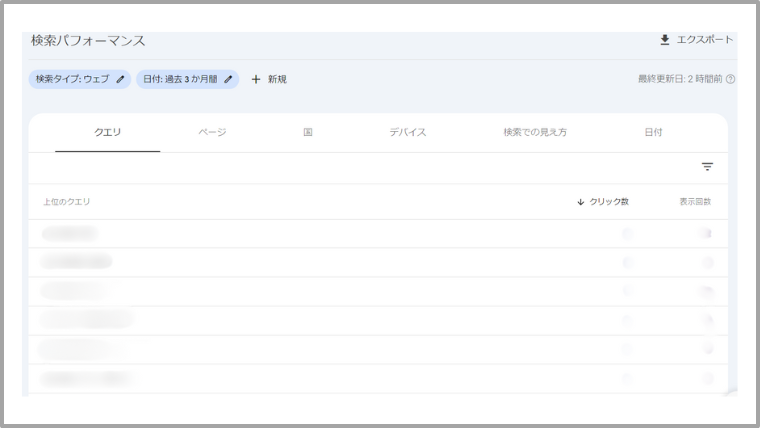 各項目をクリックすることで、より詳細な情報を確認することができるのが便利です。
各項目をクリックすることで、より詳細な情報を確認することができるのが便利です。
また、期間、検索キーワード、ページ、国、デバイスなどで絞り込み検索を行うこともできます。
②エラーの確認
管理画面右上のベルマークをクリックすることで、エラー発生に関するメッセージも確認できます。登録したメールアドレスにも送信されますが、こまめにサーチコンソール上で確認しておきましょう。
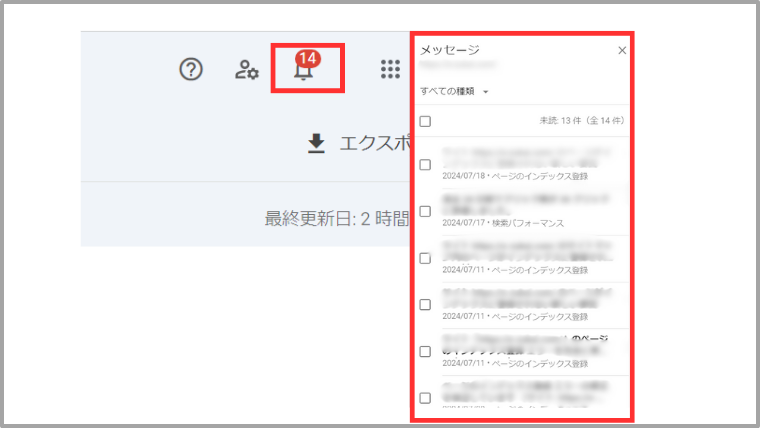
サーチコンソールは、SEO対策において非常に重要なツールです。
まとめ

今回の記事は、初心者でも簡単に始められるサーチコンソールの使い方と登録方法をご紹介しました。
サーチコンソールは、ブログ運営でとても役立つツールです。
- ブログのパフォーマンスを分析し、改善に役立てる
- 検索エンジンからの流入を増やす
- サイトのエラーや問題を発見・修正する
まずは、基本的な以下の3つのステップを操作してみましょう。
- サーチコンソールのプラグインをインストール
- サイトマップ送信をしてサーチコンソールに登録する
- 記事を書いたら、インデックス登録を申請する
サーチコンソールを使ってブログを分析し、改善することができますよ。
サーチコンソールは、無料なのに非常に高機能なツールです。
ブログ運営に慣れてきたら、ぜひ活用して、あなたのブログをさらに成長させていきましょう!
最後まで読んでいただきありがとうございました!